- Welcome to Cook'd and Bomb'd.
-
 I will not have it
by tourism
I will not have it
by tourism
[Today at 11:13:23 AM] -
 Monkey Man
by George White
Monkey Man
by George White
[Today at 11:09:37 AM] -
 Football Thread 23-24: Part...
by Psybro
Football Thread 23-24: Part...
by Psybro
[Today at 11:08:24 AM] -
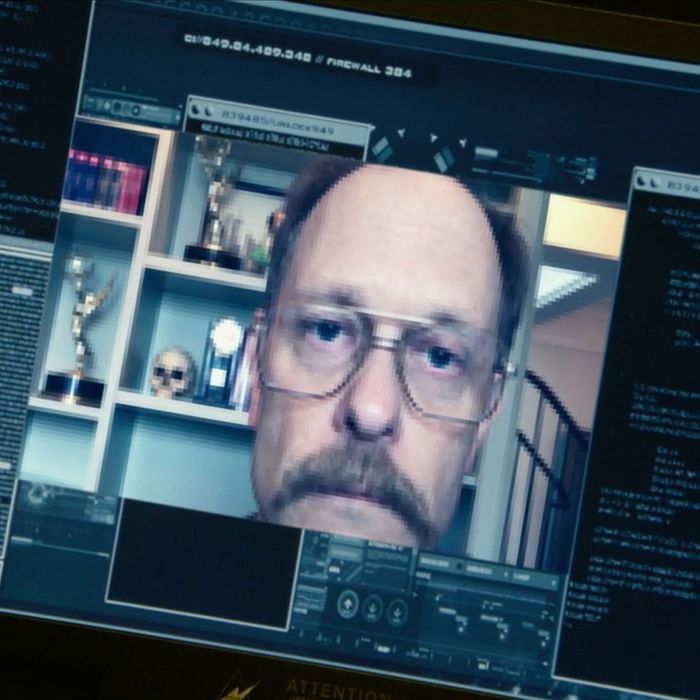 Trans Mania: Graham Linehan...
by perplexingprocrastinator
Trans Mania: Graham Linehan...
by perplexingprocrastinator
[Today at 11:07:30 AM] -
 Israel-Gaza Conflict III -...
by Pink Gregory
Israel-Gaza Conflict III -...
by Pink Gregory
[Today at 11:06:44 AM] -
 Returning to Blighty (for...
by El Unicornio, mang
Returning to Blighty (for...
by El Unicornio, mang
[Today at 11:01:29 AM] -
 I've decided The Larry Sanders...
by neveragain
I've decided The Larry Sanders...
by neveragain
[Today at 11:01:25 AM] -
 Dune: Part Two.
by Claude the Racecar Driving Rockstar Super Sleuth
Dune: Part Two.
by Claude the Racecar Driving Rockstar Super Sleuth
[Today at 11:01:04 AM] -
 Black Jeans?
by Elderly Sumo Prophecy
Black Jeans?
by Elderly Sumo Prophecy
[Today at 10:59:53 AM] -
 Taskmaster s17
by Wayman C. McCreery
Taskmaster s17
by Wayman C. McCreery
[Today at 10:58:06 AM]
Members
 Total Members: 17,819
Total Members: 17,819 Latest: Jeth
Latest: Jeth
Stats
 Total Posts: 5,577,681
Total Posts: 5,577,681 Total Topics: 106,661
Total Topics: 106,661 Online Today: 913
Online Today: 913 Online Ever: 3,311
Online Ever: 3,311- (July 08, 2021, 03:14:41 AM)
Users Online
 Users: 89
Users: 89 Guests: 732
Guests: 732 Total: 821
Total: 821 Bartholomew J Krishna
Bartholomew J Krishna Old Thrashbarg
Old Thrashbarg perplexingprocrastinator
perplexingprocrastinator Brundle-Fly
Brundle-Fly Mr Balowski
Mr Balowski George White
George White Bingo Fury
Bingo Fury Small Potatoes
Small Potatoes Tiggles
Tiggles Thosworth
Thosworth Magnum Valentino
Magnum Valentino Crabwalk
Crabwalk daf
daf tom_exorcisto
tom_exorcisto Elderly Sumo Prophecy
Elderly Sumo Prophecy Jerzy Bondov
Jerzy Bondov copa
copa MojoJojo
MojoJojo iamcoop
iamcoop prelektric
prelektric Wezzo
Wezzo Ruben Remus
Ruben Remus Jerrykeshton
Jerrykeshton DrGreggles
DrGreggles koren
koren Tikwid
Tikwid Pete23
Pete23 Nibbsy
Nibbsy J Peasemould Gruntfuttock
J Peasemould Gruntfuttock Claude the Racecar Driving Rockstar Super Sleuth
Claude the Racecar Driving Rockstar Super Sleuth weirdbeard
weirdbeard Deskbound Cunt
Deskbound Cunt Mx Wrongs
Mx Wrongs Angst in my Pants
Angst in my Pants druss
druss Twilkes
Twilkes RottonRaddish
RottonRaddish JaDanketies
JaDanketies Psybro
Psybro StooeyGK
StooeyGK petercussing
petercussing DreadedScotsman
DreadedScotsman persephone
persephone Senior Baiano
Senior Baiano Jack Shaftoe
Jack Shaftoe cheesebot
cheesebot Pink Gregory
Pink Gregory lankyguy95
lankyguy95 ajsmith2
ajsmith2 paddi
paddi Bobloblawslawbomb
Bobloblawslawbomb Stoneage Dinosaurs
Stoneage Dinosaurs oggyraiding
oggyraiding Paul Calf
Paul Calf HMS Beanspiller
HMS Beanspiller Mr Padgett
Mr Padgett Cold Meat Platter
Cold Meat Platter Huxleys Babkins
Huxleys Babkins Funcrusher
Funcrusher dontrunyoullfall
dontrunyoullfall letsgobrian
letsgobrian neveragain
neveragain C_Larence
C_Larence KaraokeDragon
KaraokeDragonSSD "size on disk" / formatting issues
Started by Captain Z, November 10, 2021, 04:05:33 PM
Previous topic - Next topic
User actions

